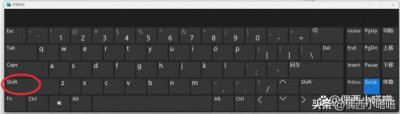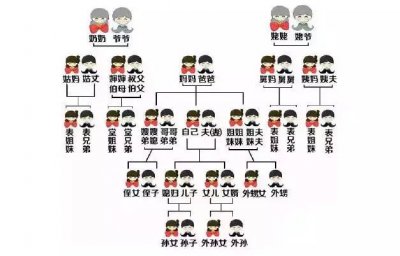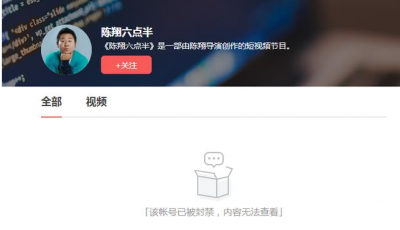联想主板bios设置u盘启动项在哪(联想台式u盘启动bios设置方法)
1、联想主板bios设置u盘启动项在哪
联想主板是一款功能强大的硬件设备,它包含了许多设置选项,其中包括BIOS设置。BIOS(Basic Input/Output System)是一种位于计算机主板上的固件,它负责初始化硬件设备、启动操作系统等重要任务。
在某些情况下,用户可能需要通过U盘启动计算机,例如重新安装操作系统或进行系统维护。为了实现这一目标,用户需要在联想主板的BIOS设置中设置U盘启动项。
启动您的联想计算机,并按下“Delete”或“F2”键(具体键位可能因不同型号而异)进入BIOS设置界面。在BIOS设置界面中,您将看到不同选项的列表。
接下来,使用方向键导航到“Boot”或“启动选项”菜单。在这个菜单中,您将找到相关的启动顺序设置。
然后,找到一个称为“Boot Priority”或“启动优先级”的选项。这个选项将列出所有可用的启动设备。通过移动U盘到首位,将它设置为第一优先级。您可以使用加号或减号键来调整顺序。
在设置完成后,按下“F10”键保存并退出BIOS设置界面。
现在,当您下次启动计算机时,计算机将首先检测U盘是否存在,并尝试从U盘启动。
在联想主板上设置U盘启动项是个相对简单的过程,但请注意在BIOS设置中进行任何更改时要小心。错误的设置可能导致计算机无法正常启动或其他问题。如果您不确定如何进行操作,请咨询联想的技术支持人员或专业人士。
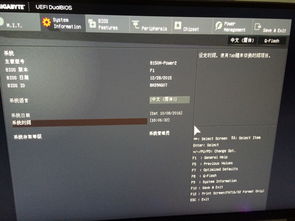
2、联想台式u盘启动bios设置方法
联想台式机是一款功能强大的电脑,它提供了许多方便实用的功能,包括使用U盘启动BIOS设置。在某些情况下,我们需要进入BIOS设置来进行系统配置或解决问题。下面是联想台式机使用U盘启动BIOS设置的方法。
我们需要一个可启动的U盘。确保U盘内已经准备好所需的BIOS文件,可以从联想官方网站上下载。将U盘插入联想台式机的USB接口。
然后,重新启动电脑。在联想开机画面出现前,按下F12键或删除键。这会进入引导菜单。
在引导菜单中,选择“Boot Device Priority”(启动设备优先级)或类似选项。之后,找到并选择U盘作为首选启动设备。按下Enter键确认选择。
接下来,保存设置并退出。选择“Save Changes and Exit”(保存更改并退出)或类似选项。等待电脑重新启动。
在重新启动过程中,联想台式机将从U盘启动,并进入BIOS设置界面。此时,可以进行各种配置,例如更改启动顺序、调整系统参数等。根据个人需求进行设置。
在完成所有设置后,确保保存更改并退出。这样,电脑将重新启动并按照您的配置进行操作。
总结起来,使用U盘启动BIOS设置是一种常见而便捷的方法。只需按下特定的按键并选择正确的选项,我们就能轻松进入BIOS设置界面。无论是系统配置还是问题解决,BIOS设置都是一个强大的工具,可以帮助我们更好地管理我们的联想台式机。希望以上方法能帮助到大家。
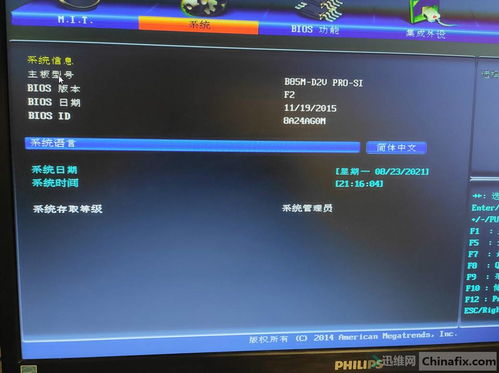
3、联想一体机u盘启动bios设置
联想一体机是一款集电脑主机和显示器于一体的设备,使用起来非常便捷。对于需要通过U盘启动并进行BIOS设置的用户来说,以下是一些简单的步骤:
确保你的U盘已经准备好,并且其中包含了用于启动的操作系统或程序。接下来,关闭联想一体机的电源。
在关机状态下,找到一体机背部的一个或多个USB接口,将U盘插入其中。
然后,开启联想一体机,同时按下键盘上的“F1”、“F2”、“ESC”或者“Del”等键。这些按键通常用来进入计算机的BIOS设置界面。
在进入BIOS设置界面后,找到“Boot”或者“启动”选项。在该选项下,你可以找到一个名为“Boot Priority”或者“启动顺序”的子选项。
在“Boot Priority”或者“启动顺序”选项中,将U盘移动到首位。这样设置后,计算机首先将尝试从U盘引导启动。
保存设置,然后重启计算机。现在,联想一体机将会从U盘启动,并运行其中的操作系统或程序。
通过以上简单的步骤,你可以实现联想一体机使用U盘启动并进行BIOS设置。请注意,不同型号的联想一体机可能在具体步骤和按键上略有差异。因此,建议在进行操作前查阅相关用户手册或者咨询联想官方客服以获得准确的指导。

4、联想主板bios设置u盘启动项
联想主板BIOS设置U盘启动项
在使用电脑时,有时候需要通过U盘来引导系统启动,例如安装操作系统、修复系统问题等。而要让电脑从U盘启动,需要在主板的BIOS中进行相应的设置。下面将以联想主板为例,简要介绍如何设置U盘启动项。
当电脑开机时,按下相应的快捷键(通常是F1、F2、F12、Del等键,具体取决于主板型号),进入BIOS设置界面。在联想主板的BIOS中,可能会显示为"Lenovo Setup Utility"或者"BIOS Setup Utility"等。
在BIOS设置界面中,使用键盘上下左右键进行导航,找到“启动”选项,并进入“启动”菜单。
然后,在“启动”菜单中,找到“启动顺序”或“引导顺序”等相关选项。这个选项通常列出了电脑所有可以启动的设备,包括硬盘、光驱、USB等。
接下来,使用键盘上下键将U盘设备移动到列表的顶部,将其设置为第一个启动设备。通常,可以通过按下“+”或“-”键来调整设备的顺序。
然后,保存设置并退出BIOS。在联想主板的BIOS设置界面中,可以使用F10键保存并退出。
重新启动电脑并插入已经制作好的U盘。如果一切设置正确,电脑应该会从U盘启动,并进入U盘内的操作系统或工具。
需要注意的是,设置U盘启动项前,确保U盘已经正确制作成可引导的启动盘。可以通过一些工具(如Rufus、WinToUSB等)来制作。
对于联想主板来说,在BIOS设置界面中修改启动顺序可以轻松地设置U盘启动项,只需要将U盘设备排到列表的首位即可。这样做可以使我们在必要时轻松地使用U盘引导系统启动,解决一些系统问题。